Để sử dụng Email server trên Outlook chúng ta thực hiện các bước sau:
1. Mở app Outlook sau chọnAdd Account, sẽ xuất hiện hộp thoại như bên dưới, kích chọn Options “Manual setup or additional server types“:

2. NhấnNextđể tiếp tục, kích chọnPOP or IMAPvà nhấnNext:
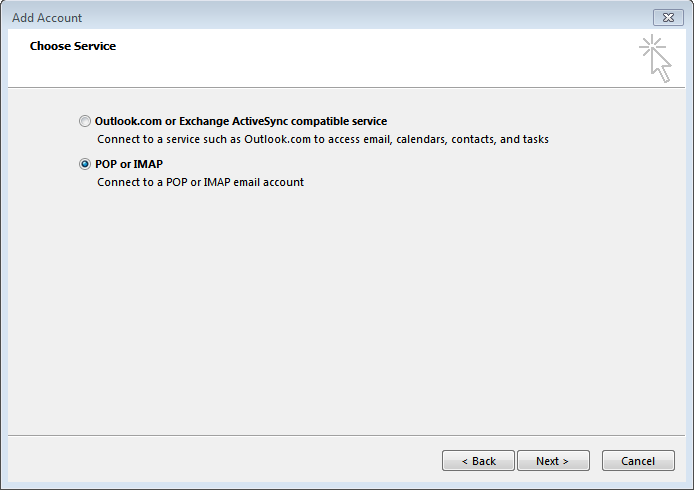
3. Điền đầy đủ thông tin vào các ô tương ứng ở hộp thoạiAdd Account, chú ý ở hai ôIncoming mail servervàOutgoing mail server (SMTP)chúng ta sẽ điền tên máy chủ làmail.domaincuaban.com:
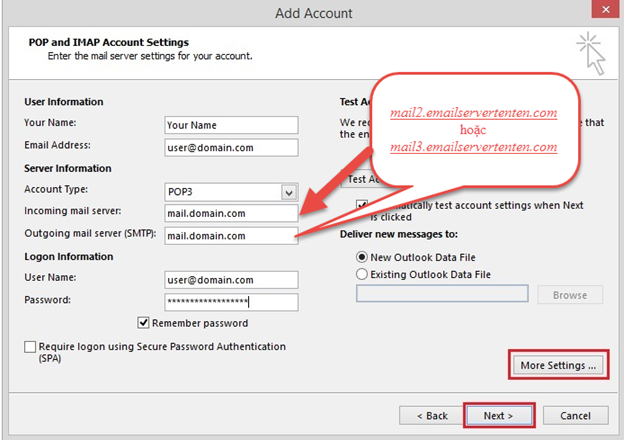

Tiếp theo chọnAdvancedở hộp thoại này để cấu hình các Port choIncomevàOutcome, chúng ta chọn như hình ảnh bên dưới (Nếu cấu hình Email với POP3 thì port POP3 sẽ là 995 và SMTP port là 465 đồng thời tích chọn vào ô ssl):
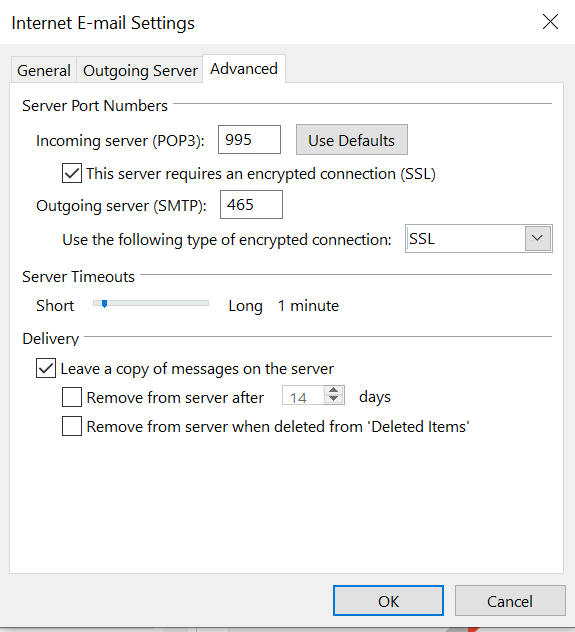 Cấu hình port nhận mail POP3 995 port gửi mail SMTP 465
Cấu hình port nhận mail POP3 995 port gửi mail SMTP 465Nhấn OK để hoàn tất việc chỉnh sửa.
5. NhấnNextđể máy chủ Outlook kiểm tra việc cấu hình có đúng hay không, lúc này sẽ xuất hiện hộp thoại “Test Account Settings“, nếu xuất hiện hai tick màu xanh vàStatuslàCompletedthì là việc cấu hình các thông số đã chính xác, nếu báoFailedthì cần kiểm tra lại các thông số cấu hình. NhấnCloseđể đóng lại việc kiểm tra:
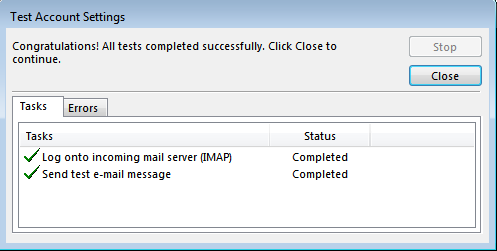
6. NhấnFinishđể hoàn thành cài đặt:

Nếu trong quá trình cấu hình có gặp các lỗi hoặc vấn đề khác, các bạn có thể gửi Email về mailhi@az9s.com



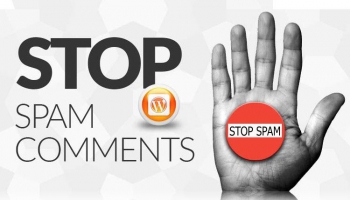
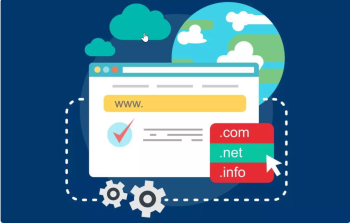
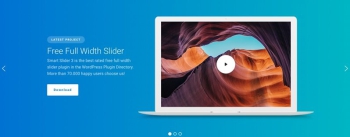



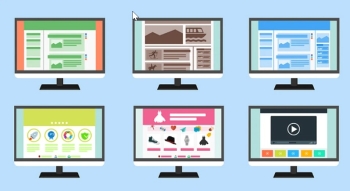

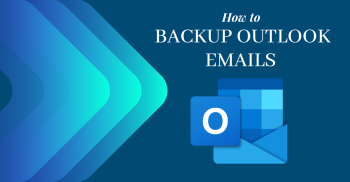
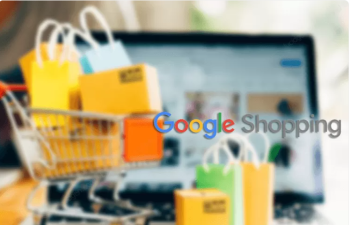


Bình luận bài viết